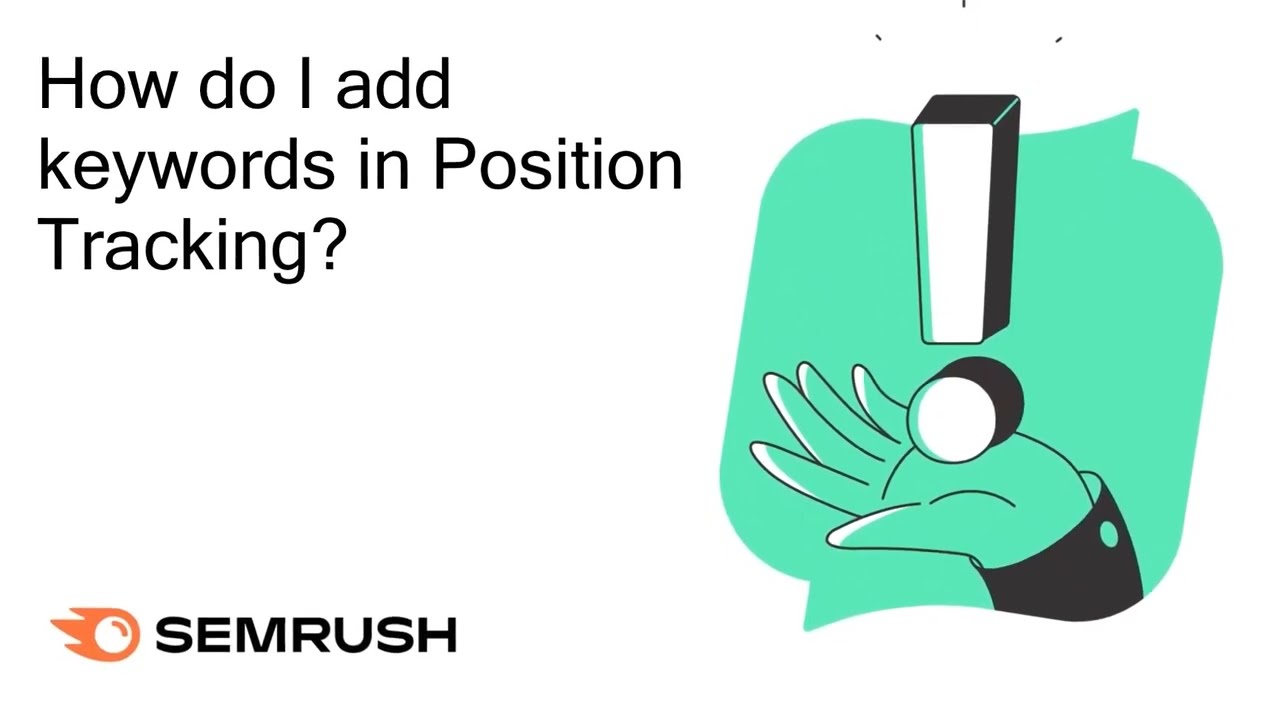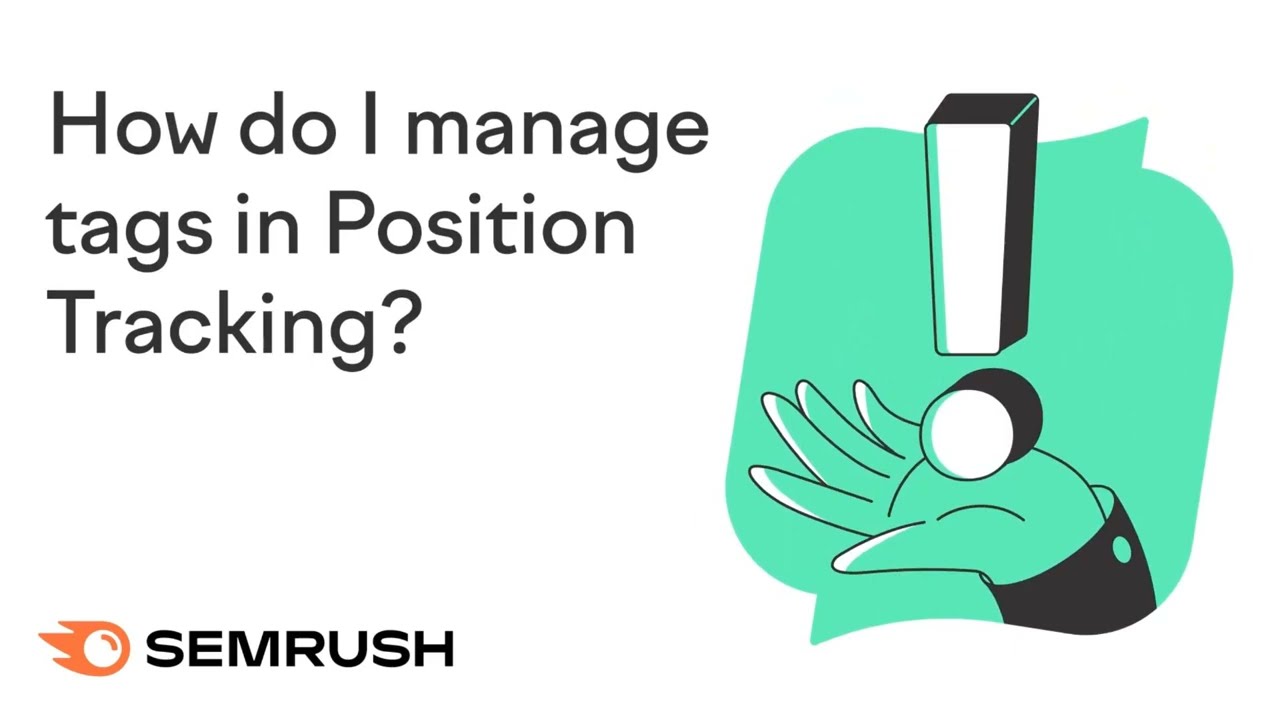Seja para monitorar o desempenho na pesquisa paga ou orgânica, na guia Visão geral do Monitoramento de posição, você pode ver um resumo da visibilidade, tráfego estimado e posição média do seu domínio com cada palavra-chave que está monitorando. O monitoramento das palavras-chave pagas e orgânicas pode proporcionar uma visão completa da visibilidade do seu site nas pesquisas.
Também há uma Visão geral de rankings na parte inferior do relatório, em que é possível identificar suas posições e as de seus concorrentes e gerenciar as palavras-chave da sua campanha. Use o sumário à direita para ir diretamente a uma seção específica.
Tendência de visibilidade
O primeiro elemento que você verá ao abrir a guia Visão geral será o gráfico Tendência de visibilidade.
A Visibilidade % é uma métrica baseada na taxa de cliques (CTR) que mostra o progresso de um site nos 100 principais resultados do Google com palavras-chave da campanha de monitoramento atual. Essa métrica representa o nível de visibilidade do domínio entre as pessoas que pesquisam palavras-chave da sua campanha.
Por exemplo: se um domínio não aparece no ranking dos 100 primeiros resultados do Google com nenhuma de suas palavras-chave alvo, a Visibilidade % dele é igual a 0%.
Se o domínio ocupa a primeira posição com todas as palavras-chave da campanha, ele tem Visibilidade % igual a 100%.
Além de acompanhar a Visibilidade % sua e dos concorrentes, você pode alterar esse gráfico para mostrar tendências no Tráfego estimado e na Posição média. Basta clicar nos diferentes títulos acima do gráfico e observar as tendências mudarem.

O Tráfego estimado é calculado para mostrar a estimativa do número de pessoas que devem visitar o domínio. Essa métrica pode variar diariamente, mas o número é uma estimativa do tráfego diário com base nas posições atuais do domínio ou URL.
A Posição média é a média de todos os seus rankings com as palavras-chave da sua campanha. No caso das palavras-chave com as quais você não aparece no ranking, cada uma será calculada como ranking igual a 100.
Cada um desses gráficos pode ser uma forma de avaliar os progressos resultantes das suas iniciativas de SEO ou PPC, já que um aumento no tráfego estimado ou uma posição média mais próxima de 1 indicariam movimento em uma direção positiva.
Se você mudar para a guia Potencial de crescimento no gráfico, verá o crescimento previsto em termos de Visibilidade %, Tráfego estimado e Posição média. Saiba mais sobre Tráfego potencial aqui ou use as dicas no relatório de Potencial de crescimento para obter informações gerais sobre essa métrica.

Share of Voice
Com uma assinatura Business, você também pode monitorar a Share of Voice neste gráfico.

A Share of Voice vai um passo além das três métricas anteriores ao levar em consideração o volume total combinado de todas as suas palavras-chave e informar a proporção de tráfego que cada site recebe.
Nessa métrica, o número de pesquisas e o tráfego estimado têm peso maior do que apenas o número de palavras-chave.
A Share of Voice do site representa com que frequência ele é mostrado em cada pesquisa, não apenas cada palavra-chave.
Veja um exemplo:
Suponha que você esteja monitorando uma palavra-chave com 30.000 pesquisas por mês e dez palavras-chave com 50 pesquisas por mês cada.
Essas 30 mil pesquisas mensais da única palavra-chave terão um peso bem maior para a sua Share of Voice do que todas as palavras-chave menos populares combinadas.
Se você ocupar a primeira posição com todas as palavras-chave menos importantes, mas não estiver no ranking com a palavra-chave mais importante, sua visibilidade % será alta, já que terá um bom ranking com muitas das palavras-chave da sua campanha. Já a sua Share of Voice será baixa, pois você não contará com as 30.000 pesquisas por mês.
Isso ocorre porque sua visibilidade com essas pequenas palavras-chave equivale a um total de cerca de 500 pesquisas por mês, enquanto a palavra-chave importante representa 30.000.
Anotações
Essa função permite incluir anotações personalizadas no monitoramento da sua campanha. Você pode salvar anotações sobre manutenções no site, quando iniciou ou interrompeu uma nova campanha, quando acrescentou uma nova página de destino ao seu site ou datas em que adicionou mais palavras-chave à sua campanha de Monitoramento de posição. Ao salvar anotações de interesse, você pode correlacionar qualquer aumento na visibilidade, tráfego ou posição com suas atividades.
Basta clicar em "Adicionar" e inserir os detalhes e a data na janela pop-up. A Configuração avançada nessa janela permite adicionar a anotação a qualquer outro projeto, a todos os projetos ou aos gráficos na Análise de domínio.


Além disso, quando as palavras-chave são adicionadas ou excluídas de uma campanha, anotações automáticas são adicionadas ao gráfico de tendências, fornecendo contexto e ajudando você a compreender as alterações nas métricas.

Você também pode "ver tudo" para conferir todas as anotações criadas por você e as anotações automáticas adicionadas pela Semrush em uma única página. As anotações são exibidas como ícones de anotações em vermelho no gráfico de tendência do relatório Visão geral. Ative e desative-as com o ícone de olho acima do gráfico.
Adicionar concorrentes
É possível gerenciar os concorrentes com facilidade no relatório Visão geral. Os campos de entrada acima do gráfico permitem adicionar, alterar ou remover concorrentes da sua campanha. É possível comparar até 5 concorrentes por vez, e os dados deles serão exibidos no gráfico de tendência e na Visão geral de rankings.

Para adicionar um único domínio, subdomínio, subpasta ou URL como concorrente, basta digitar em uma das caixas (veja abaixo).
Você pode editar a lista de concorrentes nos campos de entrada selecionando "Editar lista de concorrentes". Isso abre a janela de concorrentes, permitindo que você atualize os concorrentes no projeto (veja abaixo).

Para ver mais formas de gerenciar os concorrentes nesta ferramenta, utilize o relatório Descoberta de concorrentes.
Visão geral de rankings
Abaixo do gráfico está a Visão geral de rankings. Nela é possível comparar os rankings seus com os de seus concorrentes. Nessa tabela, você também pode gerenciar suas palavras-chave. Há uma coluna para cada concorrente e uma linha para cada palavra-chave da campanha.
Posições, Tráfego estimado, Visibilidade, Tudo
O Monitoramento de posição apresenta três métricas principais para avaliar o progresso: Posições, Tráfego estimado e Visibilidade. Acima da tabela, você tem a opção de visualizar uma ou todas essas métricas na tabela. Seja qual for a métrica escolhida, ela será exibida em uma coluna abaixo de cada concorrente. (A imagem abaixo está mostrando as Posições de cada site).

O botão "…" permite que você visualize essas métricas para um dos concorrentes adicionados.
Qualquer uma dessas colunas pode ser classificada em ordem decrescente para identificar os pontos fortes e fracos de cada domínio. Próximo de cada palavra-chave são mostradas as etiquetas que você aplicou e os recursos de SERP encontrados na página de resultados.
A coluna Intenção exibe automaticamente a intenção de pesquisa do público com cada palavra-chave da sua campanha de monitoramento. Passe o mouse sobre o ícone da intenção para ver a finalidade da consulta do usuário. Verifique se os destinos que aparecem no ranking com as palavras-chave analisadas estão otimizados para o objetivo de quem fez a pesquisa. A otimização da intenção atrai um tráfego mais relevante e qualificado para o site. Leia mais sobre a intenção de palavras-chave em nosso Blog.

Você pode filtrar essa tabela por palavra-chave, principais posições e alterações, recursos de SERP, tags, intenção da pesquisa, volume, dificuldade da palavra-chave e muito mais com os filtros acima do gráfico.

Você pode passar o mouse sobre o ranking da palavra-chave na posição de qualquer domínio para ver a URL completa.

Observação: caso o seu site ocupe um Painel do conhecimento, ele será visto como posição 11 (a menos que a sua página também tenha posição melhor do que 11 no ranking de maneira orgânica), assim como no Google Search Console.
Personalize sua tabela
Você pode personalizar quais dados são mostrados na tabela clicando nas configurações da tabela, no canto superior direito. As configurações da tabela são divididas em três categorias: colunas, configurações adicionais e altura da linha.
Nas colunas, é possível decidir se você deseja que recursos de SERP, CPC ou volume sejam exibidos na tabela. Nas configurações adicionais, você pode optar por exibir os ícones dos recursos de SERP e tags nas palavras-chave.

Além disso, você pode selecionar Ocultar potencial no menu suspenso "Tráfego pot." para ocultar as colunas Seu tráfego potencial e Seu potencial de crescimento na tabela.

Por fim, você pode alterar a visualização da tabela nas opções de altura da linha, selecionando a visualização normal ou compacta.
Você pode aplicar essas personalizações a todas as suas campanhas de Monitoramento de posição clicando no botão "Aplicar a todos os projetos", na parte inferior.
Depois de decidir como deseja que a tabela seja exibida, você pode voltar ao menu de configurações e escolher qual tipo de palavra-chave deve ser mostrado. O menu suspenso permite selecionar suas palavras-chave orgânicas ou pagas (Google Ads).

Ao analisar suas palavras-chave pagas, além das orgânicas, você consegue ver se os concorrentes estão pagando para ter mais visibilidade com suas palavras-chave.
Como adicionar palavras-chave
Se você deseja adicionar mais palavras-chave à sua campanha, basta clicar no botão "Palavras-chave" e digitar as palavras-chave que deseja monitorar. Se você ficar sem palavras-chave em seu orçamento, pode adicionar mais à sua conta com o botão verde "Comprar mais palavras-chave".
Outra forma de adicionar novas palavras-chave quando sua campanha está em execução é usando a caixa de texto de palavras-chave na guia de configurações. Aqui, é possível adicionar palavras-chave sem precisar executar novamente uma campanha.

Como excluir palavras-chave
Para excluir palavras-chave da sua campanha, selecione as palavras-chave assinalando as caixas na coluna da esquerda e escolha "Remover palavras-chave selecionadas" no menu de caixas de seleção.

Como aplicar tags a palavras-chave
A aplicação de tags às palavras-chave é essencial para a organização de grandes projetos. É possível aplicar tags nos seguintes locais:
- Assistente de configuração
- Relatório Visão geral
- Relatório Tags
- Relatório Páginas
- Relatório Snippets em destaque
No relatório Visão geral, suas palavras-chave são listadas em uma tabela. Próximo de cada palavra-chave, há uma caixa para adicionar uma tag à palavra-chave. Se você adicionou tags antes, elas serão exibidas em uma caixa de sugestões automáticas.

Caso queira editar tags em lote, selecione um grupo ou todas as palavras-chave da tabela e clique no botão "Ações" acima da tabela. Você poderá adicionar e remover tags no menu que aparece.

Além disso, é possível adicionar e remover tags no Gerenciador de tags na parte superior da interface. Você pode acessar o Gerenciador de tags clicando no filtro Tags e, então, selecionando "Gerenciar tags" (veja abaixo). Será aberta uma nova janela onde você poderá aplicar as alterações necessárias.

Depois de aplicar tags às suas palavras-chave, você pode filtrar os relatórios por tag para analisar cada grupo de palavras-chave. Você também pode filtrar os relatórios para excluir determinadas tags, aumentando as possibilidades ao analisar seu conjunto de palavras-chave.
Você também pode combinar várias condições nos filtros ao mesmo tempo utilizando as funções OR/AND para analisar apenas os grupos de palavras-chave que precisa.
Tags e filtros avançados
Os filtros avançados proporcionam mais flexibilidade na forma como você acompanha seu progresso. Uma estratégia para aplicar tags às palavras-chave é configurar tags com base em métricas como CPC e volume. Comece adicionando um filtro avançado para palavras-chave que têm alto volume (acima de 1.000).

Em seguida, destaque todas as palavras-chave classificadas por esse filtro e aplique uma tag para identificá-las como "alto volume".
Agora você tem uma maneira rápida de analisar seu progresso entre as palavras-chave mais populares:

O mesmo processo pode ser usado para aplicar tags em um grupo de palavras-chave com um determinado intervalo de CPC. Tags inteligentes como essa permitem que você retorne à campanha de Monitoramento de posição e encontre o mesmo grupo de palavras-chave com um filtro rápido de tags, em vez de ter que aplicar filtros avançados toda vez.
Intenção
O filtro Intenção permite analisar com rapidez os rankings orgânicos e a visibilidade de um site com as palavras-chave monitoradas pela intenção da pesquisa. Esse filtro é útil para monitorar como sua campanha de SEO ou a de seus concorrentes atende às necessidades dos clientes e afeta a visibilidade online do site.
Se os seus concorrentes estiverem à sua frente no ranking, verifique os destinos deles na tabela Visão geral de rankings para entender por que eles podem estar superando você. Em seguida, adeque o seu conteúdo para corresponder à intenção de quem pesquisa e satisfazer as necessidades do público.
Você pode selecionar um ou vários grupos de intenção para filtrar a lista de palavras-chave da tabela.

Resultados do Pacote local
O Pacote local é o grupo de resultados baseados na localização exibidos na parte superior de uma SERP depois de uma consulta baseada no local (veja o exemplo abaixo).

Para filtrar o relatório e ver todas as palavras-chave com as quais um Pacote local é exibido na SERP, use o filtro Recursos de SERP. Você pode selecionar "Pacote local" no menu e, em seguida, escolher se deseja ver palavras-chave com pacotes locais na SERP, pacotes locais que NÃO estão na SERP, pacotes locais na SERP quando seu site está no ranking ou pacotes locais na SERP quando seu site NÃO está no ranking. Filtre de acordo com o que está procurando.

Trata-se de uma ótima função para qualquer pessoa que esteja executando uma campanha de Monitoramento de posição para um site local, já que os resultados do pacote local são mais importantes do que nunca para atrair tráfego de pesquisa local para o seu site. Na tabela Visão geral de rankings, você verá os resultados do pacote local exibidos com um pequeno ícone de alfinete ao lado do número do ranking.
Você também pode acionar os resultados do pacote local clicando na caixa de seleção recursos de SERP na parte superior do painel.

Além dos pacotes locais, o filtro Recursos de SERP também permite identificar palavras-chave que acionam snippets em destaque, avaliações, visões gerais da IA, sitelinks, vídeos, notícias principais, respostas instantâneas e muito mais. Para uma análise mais detalhada, oferecemos o relatório especial Snippets em destaque, que permite ver as oportunidades do seu site de ser mostrado em um Snippet em festaque.
Relatórios em PDF
Os relatórios em PDF são fundamentais para manter a equipe, cliente ou chefe informados sobre o progresso das suas campanhas.
Nas guias Panorama, Visão geral, Tags, Descoberta de concorrentes ou Dispositivos e localidades, você pode selecionar o botão "PDF" no canto superior direito da página para criar uma exportação para PDF.
Se você monitorar vários locais no Monitoramento de posição, poderá usar o relatório Dispositivos e locais para gerar um relatório de todos eles de uma só vez.

Se você deseja gerar um relatório contendo um único grupo de palavras-chave com uma tag, basta filtrar a tabela Visão geral de rankings com a tag desejada e exportar o relatório para PDF. O PDF resultante conterá apenas informações de rankings das palavras-chave com essa tag.
Você pode enviar por e-mail, agendar ou colocar sua marca no PDF antes de exportá-lo. Você pode colocar sua marca em um relatório arrastando ou carregando uma foto na janela e acrescentando seu nome e informações de contato no cabeçalho. Caso não coloque sua marca no relatório, por padrão ele apresentará o logotipo e as informações da Semrush.
Observação: as exportações para PDF com sua marca estão disponíveis apenas no Kit de crescimento da agência.
Quando um relatório é exportado, ele é salvo em Meus relatórios, onde é possível acessar o PDF e editar/personalizar os elementos do relatório antes de baixá-lo novamente.
Você também pode exportar dados em Excel, Planilhas Google, CSV ou CSV separado por ponto e vírgula nas seguintes guias: Visão geral, Distribuição de rankings, Páginas, Descoberta de concorrentes, Dispositivos e localidades e Snippets em destaque.
Como agendar exportações de dados para planilhas
Caso tenha uma assinatura Business da Semrush, você pode agendar exportações de dados do Monitoramento de posição e recebê-las por e-mail com frequência diária, semanal ou mensal.
Essas exportações agendadas não são as mesmas atualizações semanais que você costuma receber por e-mail. Essa exportação será uma planilha (arquivo do Excel ou CSV) contendo mais informações.
Suas opções para agendar exportações incluem os relatórios Visão geral, Distribuição de rankings e Páginas de destino. Para agendar uma dessas exportações, primeiro verifique se você está em uma dessas guias.
Em seguida, abra o menu suspenso de opções de exportação, escolha "Agendar exportação" e configure os parâmetros da exportação a ser agendada. Lembre-se de que essa função está disponível apenas com a assinatura Business.

Configurações da campanha
Se você deseja alterar as configurações da campanha, pode fazer isso clicando no ícone de engrenagem no canto superior direito do painel. O ícone de configurações permite que você altere seu domínio para um subdomínio, URL ou subpasta. Você também pode alterar suas palavras-chave, concorrentes ou disparadores.

Além de alterar o domínio da sua campanha, você também pode alterar seu local, dispositivo e mecanismo de pesquisa (para o Baidu se a campanha for na China). Entretanto, é importante observar que, se deseja alterar seu local, todos os seus dados históricos anteriores serão perdidos.

Seletor de projetos

O seletor de projetos na parte superior da interface possibilita:
- Alternar rapidamente entre projetos/campanhas do Monitoramento de posição
- Criar um novo projeto
- Alterar o projeto atual a monitorar
- Procurar projetos que foram compartilhados com você