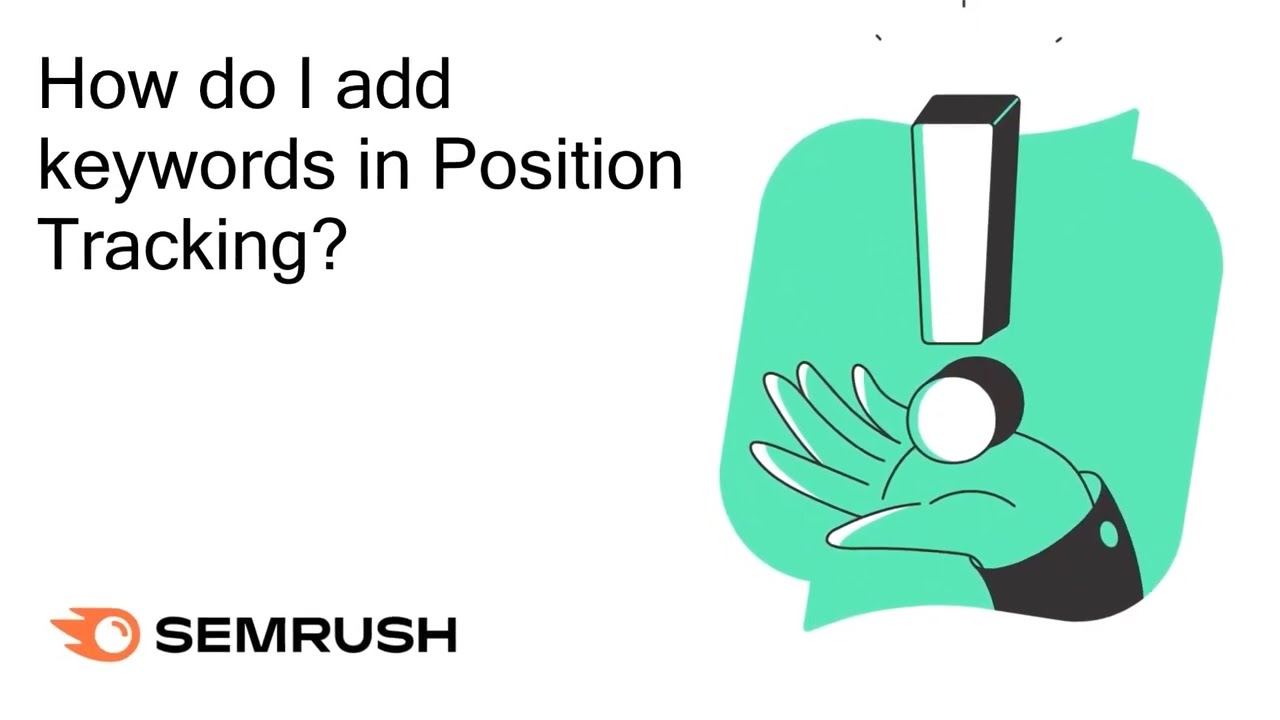Este artigo guiará você pelas etapas de como configurar sua campanha de Monitoramento de posição.
Se você ainda nāo tiver configurado qualquer projeto na Semrush, verá a seguinte tela quando clicar em Monitoramento de posição. Para começar, informe o domínio referente ao qual você deseja monitorar os rankings e clique em “Configurar monitoramento”. A próxima etapa será configurar sua campanha de monitoramento.

Caso você já tenha criado um projeto na plataforma, navegue até Monitoramento de posição para configurar a ferramenta em um projeto já existente (1) ou crie um novo projeto clicando no botão Criar projeto no canto superior direito (2).

Etapa 1 – Configurações da campanha
Na primeira etapa da janela de configuração, logo no topo, você verá o domínio raiz do seu projeto como padrão. No entanto, você pode alterar a parte do site que deseja monitorar no menu suspenso. Você pode escolher entre um domínio raiz, subdomínio, URL ou subpasta.

Se você quiser obter o máximo de dados possível, recomendamos que comece monitorando o domínio raiz. Mas não se preocupe! Você pode alterar essas configurações a qualquer momento depois de iniciar a campanha.
Se você já sabe que deseja focar em uma parte muito específica de um site, é aqui que pode inserir um subdomínio, URL ou subpasta.
No entanto, todos os rankings de subdomínios, URLs e subpastas serão armazenados em seus dados históricos de qualquer maneira.
Portanto, é melhor começar monitorando o domínio raiz e conferir a análise de subdomínios e URLs após o início da campanha.
Mecanismo de pesquisa e tipo de dispositivo
Logo abaixo da lista suspensa de domínios, você verá os filtros Mecanismo de pesquisa e Dispositivo. Você pode alterar o mecanismo de pesquisa. As opções são Google, Bing, ou Baidu, se quiser acompanhar os resultados da pesquisa na China. No momento, os resultados de rastreamento no Baidu estão disponíveis apenas em nível nacional e em computadores.
Ao lado dos botões Google, Bing, e Baidu, estão os tipos de dispositivos. Os resultados da pesquisa são diferentes para desktops, telefones e tablets, portanto, selecione o dispositivo em que você mais deseja acompanhar suas iniciativas de marketing.

Para abranger todos os três tipos de dispositivo, você pode adicionar outros tipos de dispositivo (e locais) para monitorar na campanha após a configuração inicial. Entretanto, essa função está disponível somente nas assinaturas Guru e Business.
Ao adicionar um local específico ao projeto, é importante observar que o Monitoramento de posição só pode indicar o volume de pesquisa nos níveis nacional, regional e local. Qualquer projeto configurado para um código postal/CEP específico não conseguirá obter uma leitura precisa do volume das palavras-chave.
Observação: depois de configurar a campanha, você não poderá alterar o local ou o tipo de dispositivo original, portanto, verifique as configurações nesta etapa antes de prosseguir. No entanto, se você configurar uma campanha no nível local (cidade), poderá alternar entre a visualização de dados de volume local e nacional na campanha.
Local
Em seguida, você poderá escolher o local para a campanha. Você pode configurar uma campanha para monitorar resultados específicos de um país, estado/região, cidade ou código postal/CEP.
Após informar o local, escolha se deseja que o Monitoramento de posição exiba o volume local ou nacional das palavras-chave. Após iniciar a campanha de Monitoramento de posição, você poderá alternar as visualizações entre o volume local e nacional quando quiser.

Para empresas locais ou qualquer campanha para um local específico, esta etapa é essencial para que o foco da ferramenta seja em monitorar os resultados nas áreas que você realmente está segmentando para seu site.
Pacote local
Por fim, a última parte das configurações da campanha é informar o nome da sua empresa (se for aplicável). Essa função acompanha os resultados do pacote local. Para monitorar os resultados do pacote local do seu site, precisamos que você forneça o nome da sua empresa exatamente como ele aparece.
Ou seja, você não deve abreviar ou encurtar o nome da sua empresa, nem escrever o nome incorretamente. Com essas informações, podemos identificar todas as palavras-chave com as quais sua empresa aparece em um ranking nos resultados de um pacote local, se você estiver monitorando palavras-chave locais.

Etapa 2 – Palavras-chave
Após definir as configurações de segmentação, é hora de adicionar palavras-chave à campanha. Ao adicionar palavras-chave, você tem as opções de importar palavras-chave de um arquivo .txt ou .csv, de uma campanha de Monitoramento de posição existente, de relatórios da Semrush (sugestões da Semrush), de Keyword Strategy Builder, do Google Analytics e do Google Search Console.

Ao adicionar palavras-chave da Semrush, você tem a opção de adicionar palavras-chave de um relatório de Posições orgânicas, relatório de Posições publicitárias e de palavras-chave relacionadas ou palavras-chave de correspondência ampla da Keyword Magic Tool.

Ao importar do Google Analytics, a lista de palavras-chave encontradas em GA4 > Aquisição > Visão geral > Conferir campanhas manuais > Termo manual da sessão será adicionada à sua campanha de Monitoramento de posição. Se não forem exibidos relatórios manuais, consulte este manual.
Ao fazer upload do arquivo .csv, inclua todas as palavras-chave na primeira coluna. As informações em outras colunas não serão importadas.
Ao adicionar palavras-chave à caixa de texto, você pode marcar grupos de palavras-chave com tags antes de adicioná-las ao projeto.
Se quiser usar a mesma tag para todas as palavras-chave na caixa de texto, basta clicar no botão “Adicionar tag comum” abaixo da caixa.

No entanto, se quiser criar várias tags para palavras-chave individuais, será necessário separar cada tag com uma vírgula para sua palavra-chave correspondente na aba Palavras-chave com tags.

Quanto mais você especificar as tags aplicadas às palavras-chave na campanha, mais fácil será analisar os rankings para diferentes palavras-chave à medida que a sua campanha avançar.
Revise as palavras-chave alvo na lista “Adicionadas à campanha” antes de iniciar a campanha e escolha se deseja receber atualizações semanais por e-mail na pequena caixa de seleção acima do botão verde “Iniciar o monitoramento”. Essas atualizações fornecerão um resumo – para quantas palavras-chave seu domínio possui páginas ranqueadas nos 3 principais, 10 principais, 20 principais e 100 principais resultados do Google. Depois de clicar no botão “Iniciar o monitoramento”, a campanha começará a coletar dados.

Atualização ou exclusão da campanha ou do projeto
Se você cometer um erro durante a configuração e quiser corrigi-lo, ou se quiser adicionar mais palavras-chave à campanha de Monitoramento de posição após ter configurado tudo, há algumas opções.
Primeiro, você pode adicionar ou remover palavras-chave nas Configurações de Monitoramento de posição, que abre a mesma janela que você usou para configurar a campanha de Monitoramento de posição pela primeira vez. Para abrir essa janela, clique no menu de configurações e selecione “Palavras-chave monitoradas”.

Se você tiver uma assinatura Guru ou Business, terá a opção de criar uma nova campanha no projeto atual usando Multi-targeting em vez de excluir ou criar um projeto novo. No entanto, você não pode criar projetos idênticos duplicados, portanto, será necessário escolher um mecanismo de pesquisa, tipo de dispositivo, local ou idioma diferente para prosseguir.
Se você tiver mais de uma campanha configurada usando multi-targeting, poderá excluir as que não precisa na lista suspensa de local, no menu superior da campanha. Clique no local cujos dados você está visualizando no momento para expandir o menu. Em seguida, clique no ícone da lixeira ao lado da campanha que deseja excluir.

Se você não estiver usando multi-targeting ou se tiver uma conta Free ou Pro, não poderá excluir a campanha de Monitoramento de posição sem excluir todo o projeto. Para excluir o projeto, acesse o Painel de ferramentas de projetos e localize o botão de configurações ao lado dele. Lembre-se de que a exclusão de um projeto removerá todas as ferramentas de projeto que você configurou, e não apenas a campanha de Monitoramento de posição.