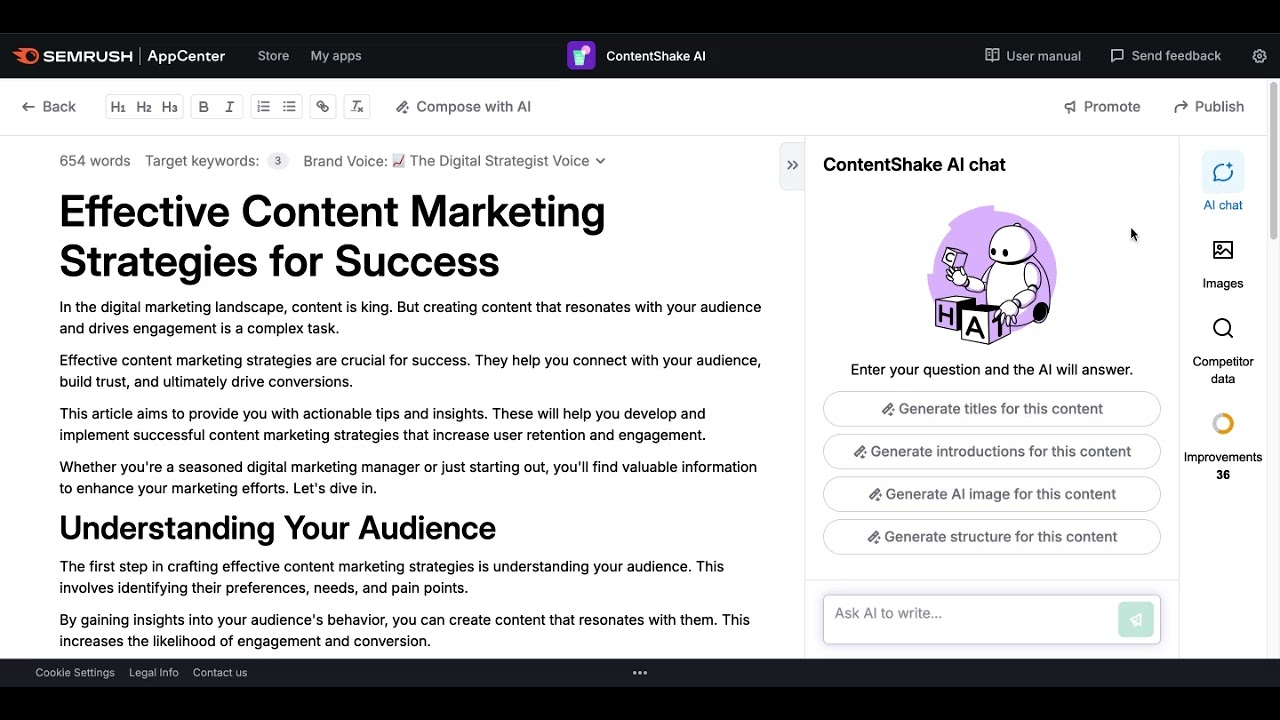O ContentShake AI é uma ferramenta de redação de conteúdo que ajuda a criar conteúdo exclusivo e engajante que atrai clientes. Ele potencializa sua expertise comercial com IA e dados competitivos para que você produza mais artigos de qualidade para o seu site.
O ContentShake AI ajuda desde o levantamento de ideias até a publicação direta no blog. Além disso, ele fornece destaques competitivos, analisa o que está em alta no seu nicho e usa tecnologias de IA para ajudar a escrever e melhorar seu texto.
O ContentShake AI está disponível no App Center da Semrush.
Como o aplicativo ContentShake AI pode me ajudar?
O marketing de conteúdo pode ajudar a gerar mais tráfego e atrair um fluxo estável de clientes. Mas e se você não tiver tempo ou recursos para dominar essa estratégia e aumentar a escala?
O ContentShake AI fará o trabalho pesado e ajudará a criar conteúdo autêntico e otimizado com facilidade. Com ele, você pode:
- Encontrar ideias de tema personalizadas para a sua empresa
- Criar artigos de alto desempenho – o aplicativo gera um esboço, introdução, títulos e outros elementos com apenas um clique
- Otimizar o conteúdo para usuários e mecanismos de pesquisa – veja a pontuação do seu texto quanto à legibilidade, tom da marca e SEO
- Encontrar problemas no texto e corrigi-los instantaneamente usando IA
- Transferir suas postagens de blog para o Documentos Google
- Publicar seus artigos diretamente no WordPress sem sair da ferramenta
- Crie postagens para redes sociais do zero
- Gere briefings de conteúdo claros e detalhados que podem ser facilmente compartilhados com redatores
Quem pode usar o ContentShake AI?
Qualquer pessoa pode usar o ContentShake AI. Ele não requer habilidades especiais e é extremamente fácil de usar.
Proprietários de pequenas empresas que desejam gastar menos recursos na criação de conteúdo e mais tempo na expansão de seus negócios acharão essa ferramenta mais vantajosa.
Além disso, ela funcionará muito bem para equipes de marketing internas e agências que desejam ampliar a produção de conteúdo e aprimorar o processo de controle de qualidade do conteúdo.
Como usar IA na redação de conteúdo
As ferramentas que utilizam IA devem sempre ser usadas com supervisão humana.
Se você é especialista no assunto sobre o qual está escrevendo, mas deseja economizar tempo e otimizar melhor o conteúdo, essa ferramenta é para você.
Se você está usando a ferramenta para escrever sobre um tema do qual não tem conhecimento, é menos provável que crie um conteúdo útil que conseguirá posições nos rankings.
Preços
O ContentShake AI está disponível por US$ 60 por mês. Confira as funções incluídas:
- Artigos padrão ilimitados (sem impulso de SEO)
- Até 5 artigos com impulso de SEO por mês (10 artigos adicionais disponíveis por US$ 30/mês)
- "Compose with AI" ("Escrever com IA"), "Ask AI" ("Perguntar à IA") e "AI Chat" ("Chat com IA") para reescrever e refinar o conteúdo
- Publicação no WordPress com um clique (conecte até 100 sites do WordPress)
- Geração de conteúdo para redes sociais
- Geração de imagens com IA
- Acesso à função “briefing de conteúdo de SEO”
- Até 50 tons da marca por conta
Como usar o ContentShake AI
O ContentShake AI é fácil de usar. Acesse-o no App Center da Semrush e siga as cinco etapas abaixo.
1. Configure a página
Primeiro, o ContentShake AI pedirá que você insira palavras-chave para descrever seu negócio.

Após adicioná-las, você verá sugestões de tags relacionadas. Escolha os temas relevantes para sua empresa e clique no botão Continue (Continuar).

Informe a localização do público na próxima etapa:

Forneça algumas informações adicionais sobre sua função atual, empresa e plano de conteúdo nas próximas etapas da configuração e clique no botão Get started (Começar agora).

Você pode alterar a lista de palavras-chave, o local do público e o idioma alvo no menu Settings (Configurações).

Observação: as configurações podem ser atualizadas dessa forma apenas três vezes por dia para que você receba ideias melhores. As ideias sugeridas serão geradas novamente em poucos minutos após você aplicar as alterações
2. Encontre uma ideia de conteúdo
Em seguida, o ContentShake AI ajudará você a encontrar ideias de conteúdo baseadas nos dados.
Acesse a ferramenta Localizador de tópicos, disponível no menu de navegação esquerdo. Você também pode acessar todos os tópicos gerados anteriormente no painel de ferramentas principal.

Insira um tópico de alto nível (uma palavra-chave semente) sobre o qual você gostaria de escrever e escolha uma região alvo.
Por exemplo, pode ser "brinquedos para gatos" e EUA se você quiser publicar vários artigos sobre diferentes tipos de brinquedos para gatos para clientes dos EUA.
Clique em Encontrar tópicos.

Em poucos minutos, a ferramenta vai gerar uma lista de tópicos com base nos dados da Semrush.
Cada tópico corresponde a uma intenção única e pode ser usado para criar vários artigos distintos.
Clique em cada tópico para saber mais sobre ele. Você verá:
- O tipo de tópico (por exemplo, uma boa oportunidade, uma ideia de conteúdo de nicho, etc.) com explicações
- A intenção do tópico (o que os usuários esperam ao pesquisar por esse tópico)
- As principais métricas — volume total de pesquisa mensal e dificuldade média da palavra-chave (a dificuldade de conseguir rankings)
- Ideias de títulos específicas que você pode usar e que abrangem o tópico

As métricas fornecidas pela ferramenta mostram dados agregados de várias palavras-chave incluídas no tópico. Para ver todas elas, clique em Palavras-chave.

Em seguida, clique em Começar a escrever para gerar conteúdo sobre o tópico principal.
Você pode optar por criar um artigo completo com IA, criar um briefing de conteúdo de SEO ou começar a escrever por conta própria.

Outra opção é rolar a tela, selecionar um título de conteúdo específico gerado pela ferramenta e clicar em Começar a escrever.

Dependendo da sua seleção, a ferramenta levará você à seção correspondente.
Por exemplo, se você optar por escrever um novo artigo com IA, a ferramenta levará você à tela de configuração do artigo.
Todas as palavras-chave relacionadas e outros dados serão adicionados automaticamente lá, mas você pode fazer alterações e mudar os elementos de lugar conforme necessário.

Por exemplo, você também pode especificar o comprimento do artigo, a voz da marca (estilo de escrita), o tom e o nível de legibilidade.

Temas personalizados
Você também pode criar seus próprios tópicos utilizando o campo artigo de SEO com sua ideia.

Após inserir sua ideia, clique no botão Generate article (Gerar artigo). Em seguida, você será direcionado para a página com sugestões de IA para o título do artigo, palavras-chave alvo, quantidade de palavras, tom da marca e nível de legibilidade. Você pode personalizar tudo isso de acordo com sua preferência.

No campo Audience location (Local do público), especifique a cidade, região ou país onde seu público está. Isso ajuda o ContentShake AI a personalizar o conteúdo para públicos locais.
Você também pode escolher o idioma alvo do artigo.

Marque a caixa Add relevant Unsplash images (Adicionar imagens relevantes do Unsplash) para incluir imagens de banco de dados gratuitas que complementem seu artigo.
Você também pode melhorar o ranking dos seus artigos no Google utilizando a função SERP-Based Article Generation (Geração de artigo com base na SERP). Para ativar essa função, basta selecionar a opção Add an extra SEO boost (Adicionar um impulso de SEO extra) durante a criação do artigo. O aplicativo analisará os dados de pesquisa atuais para melhorar o ranking do seu futuro artigo.
3. Escreva
Após escolher o tópico, o ContentShake AI vai gerar um esboço do artigo.
Será incluído o texto completo da postagem do blog, assim como imagens, se você decidir adicioná-las.
Você pode editar o esboço e adicionar seu próprio texto ou pode clicar no botão Compose with AI (Escrever com IA) para adicionar parágrafos de texto.
Usuários com o plano pago recebem sugestões ilimitadas de IA.

Além disso, você pode editar o artigo com perguntas dinâmicas para a IA usando a função Ask AI (Perguntar à IA).
Com a ajuda dessa função, você pode obter novas ideias de estrutura, palavras-chave relacionadas, escrever uma introdução ou conclusão para a postagem de blog, etc. A IA também pode responder a qualquer pergunta, como um modelo do GPT. Ela compreende o contexto do artigo, como título, palavra-chave e texto digitado, e tenta te ajudar usando esses dados.

À direita, na guia Suggestions (Sugestões), você verá várias opções no menu suspenso.
Após selecionar as opções para cada uma, clique no botão Next (Avançar) para atualizar e otimizar o texto.
Title (Título) mostra várias opções para o título do artigo, bem como exemplos de artigos concorrentes.
Introduction (Introdução) fornece sugestões para um parágrafo de abertura, bem como exemplos de seus concorrentes.
Images (Imagens) oferece opções de imagens livres de royalties para você incluir no artigo. Algumas dessas opções são adicionadas automaticamente durante a geração do artigo, mas você pode ajustar essa parte removendo-as ou clicando no sinal de mais para adicionar mais. A IA também mostra a você o que seus concorrentes estão usando.
Structure (Estrutura) mostra a estrutura de títulos proposta para o artigo com base em seus concorrentes. Aqui, você pode adicionar e remover títulos. Além disso, você pode analisar a estrutura do artigo dos concorrentes e se aprofundar no texto real de cada subtítulo.

Além disso, é possível reescrever qualquer texto das sugestões usando o assistente de reescrita com IA, basta clicar no botão Rewrite (Reescrever).

A função AI Chat (Chat com IA) permite que você se comunique com nosso chatbot. Basta pedir para o chatbot gerar títulos, introduções, estrutura, imagens sugeridas e muito mais. O chatbot se lembra do que foi escrito anteriormente, o que fornece a ele um contexto melhor.

Observação: o Chat com IA usa limites de funções de IA, com acesso ilimitado para usuários assinantes.
4. Melhorar
A guia Improvements (Melhorias) fornece um índice de qualidade em uma escala de 1 a 100, com base em SEO, legibilidade e tom da marca.

SEO
Readability (Legibilidade)
A seção Readability (Legibilidade) fornece uma pontuação com base no nível de legibilidade escolhido nos Targets (Alvos).
Ela considera a quantidade de palavras atual em relação à quantidade de palavras alvo e informa eventuais problemas com o número de caracteres ou palavras no título. Além disso, você verá eventuais problemas com o tamanho de uma frase e do parágrafo, bem como eventuais problemas adicionais de legibilidade.
Você pode corrigir qualquer um dos problemas destacados com um clique usando as funções de IA do aplicativo. Selecione o texto que você precisa ajustar e escolha uma das opções: Rephrase (Reformular), Simplify (Simplificar), Expand (Expandir), Summarize (Resumir) ou Make list (Criar lista).

Realce o texto que você deseja alterar e escolha uma das seguintes opções na barra de ferramentas:
- Raphrase (Reformular) – Parafraseie o texto para melhorar a legibilidade
- Simplify (Simplificar) – Melhore a legibilidade do texto simplificando as frases selecionadas
- Expand (Expandir) – Combata o bloqueio criativo adicionando mais detalhes relacionados à sua frase ou parágrafo
- Summarize (Resumir) – Crie um breve resumo do texto selecionado
- Make list (Fazer lista) – Crie uma lista de marcadores para deixar o texto mais organizado e chamativo visualmente
Tone of Voice (Tom da marca)
Na seção Tone of voice (Tom da marca), você verá uma lista de frases que podem parecer informais ou formais demais, dependendo do tom que você está buscando.
Você pode alterar o tom da marca alvo clicando no botão Edit (Editar).

5. Adicione imagens
Crie imagens usando IA ou encontre a imagem perfeita no Unsplash para complementar o conteúdo. Basta clicar no botão Images (Imagens), localizado no canto superior direito da interface.
No menu AI Image (Imagem com IA), você pode inserir uma instrução para gerar uma imagem com IA personalizada e adaptada ao seu artigo.

Caso uma imagem gerada por IA não seja o que você está procurando, você também pode procurar a imagem perfeita no menu Unsplash.

Clique em uma imagem para adicionar uma descrição Alt ou substituí-la por outra, fornecida pela geração de IA ou pelo Unsplash.

6. Compartilhe
Tudo pronto? O ContentShake AI permite publicar diretamente no WordPress por meio de nosso plugin, ou você pode enviar o artigo recém-criado para um Documento Google.
Basta clicar no botão Share (Compartilhar) no canto superior direito do aplicativo.
Instale o plugin do WordPress
Acesse o artigo da base de conhecimento para ver a instruções de instalação.
Compartilhe no Documentos Google
Para visualizar o artigo que você acabou de criar em um Documento Google, abra o menu suspenso Send to Google Docs (Enviar para o Documentos Google) e clique no botão Open in Google Docs (Abrir no Documentos Google).
Para Share with read-only access (Compartilhar com acesso somente leitura), selecione o menu suspenso e clique no botão Copy link (Copiar link) para receber um link e compartilhar uma versão somente leitura do artigo com outras pessoas.

Como usar o Empty Editor (Editor Vazio) no ContentShake AI
Existem duas maneiras de criar e modificar o texto sem exigir conteúdo gerado por IA inicialmente do ContentShake AI. Você pode otimizar o conteúdo existente ou criar um novo conteúdo do zero usando as opções Article optimization (Otimização do artigo) ou Article from scratch (Artigo do zero) na parte superior da página inicial.

Article optimization (Otimização do artigo):
Para otimizar seus próprios rascunhos, clique no botão Optimize article (Otimizar artigo) na parte superior da página inicial.

Isso levará você à guia Improvements (Melhorias) no editor vazio.

Aqui, você precisa inserir pelo menos três palavras-chave para começar a coletar dados sobre concorrentes e receber sugestões específicas de melhorias.
Você também pode escolher o local para a coleta de dados. A primeira palavra-chave que você informa define o tópico principal, o que ajuda a obter sugestões relevantes.
Article from scratch (Artigo do zero):
Para escolher a opção Article from scratch (Artigo do zero), clique no botão Create article (Criar artigo).

Também será aberto um editor em branco com uma guia de chat com IA para ajudar enquanto você escreve.

Observação: criar artigos vazios contará para os mesmos limites que gerar artigos completos.
Como usar oContentShake AI par criar postagens para redes sociais
Criação de uma postagem para redes sociais do zero
1. Clique em Create post (Criar postagem) no menu da página inicial

2. Preencha o formulário para criar uma postagem.
Primeiro, selecione uma ou várias redes sociais para a postagem. Em seguida, descreva a postagem que você deseja, o tom da marca, o tipo de postagem e o idioma alvo.
Pressione Create post (Criar postagem), e nosso modelo de geração de texto fornecerá conteúdo para uma postagem para redes sociais que você poderá editar

Criação de uma postagem para redes sociais no editor
Você também pode criar uma postagem com base em um artigo no editor do ContentShake AI. Veja algumas etapas simples para fazer isso:
1. Clique no ícone de megafone no editor, no canto superior direito.

2. A janela “Create a post (Crie uma postagem)” será exibida junto com a descrição da postagem gerada por IA com base no texto do artigo.

Verifique se a descrição está correta e faça qualquer alteração necessária.
3. Proceda como você faria ao criar uma postagem do zero.
Briefing de conteúdo de SEO
O briefing de conteúdo de SEO é uma função criada para simplificar o planejamento de conteúdo e melhorar a colaboração entre os profissionais de marketing e os redatores. Usando insights de dados de pesquisa, esta função ajuda você a delinear briefings de conteúdo claros e eficazes.
Como criar um briefing de conteúdo de SEO
1. Inicie o briefing
Comece clicando no botão Create brief (Criar briefing) na seção SEO Content Brief (Briefing de conteúdo de SEO, localizada na área inicial.

2. Forneça uma palavra-chave principal e configure seu público
Na janela pop-up, insira sua palavra-chave principal para o conteúdo e especifique a localização do público-alvo e o idioma.

3. Crie o briefing
Siga estas cinco etapas no construtor de briefing de conteúdo de SEO:
 >
>Você também pode adicionar URLs personalizadas aos seus briefings de conteúdo de SEO junto com os artigos concorrentes sugeridos automaticamente. Dessa forma, você pode ter uma estratégia de conteúdo mais personalizada.





 Clique em Finalizar para finalizar o briefing. Agora, o briefing de conteúdo de SEO está pronto:
Clique em Finalizar para finalizar o briefing. Agora, o briefing de conteúdo de SEO está pronto:
4. Compartilhe ou exporte

Clique no botão Share brief (Compartilhar briefing) para:
- Compartilhar o briefing com acesso somente leitura.
- Exportá-lo para o Documentos Google para colaboração.

Ou então comece a escrever diretamente no ContentShake AI:
- Clique em Start writing article (Começar a escrever o artigo) para abrir o editor do ContentShake AI com seu briefing pré-carregado no campo de texto.

Você também pode optar por gerar o artigo com IA:
- Clique em Generate article with AI (Gerar artigo com IA) para criar artigos otimizados para SEO usando os dados coletados no briefing. Cada etapa do briefing — palavras-chave, estrutura, insights de concorrentes e dados de localização — compõe diretamente o artigo, garantindo que ele esteja alinhado aos seus objetivos de conteúdo.

Observação: o briefing de conteúdo de SEO está disponível exclusivamente para assinantes de um plano. Cada conta pode criar até 200 briefings por mês
Brand Voice (Tom da marca)
O tom da marca refere-se à personalidade e tom únicos que uma empresa ou organização usa em suas comunicações. Inclui tudo, desde conteúdo escrito e postagens em redes sociais até interações com clientes e materiais de marketing.
O tom da marca deve ser consistente em todas as plataformas, o que ajudará a criar uma identidade de marca coesa e reconhecível.
A função Brand Voice (Tom da marca) do Content Shake AI ajuda a criar um tom de marca adequado para seu público e que diferencie seu conteúdo.
Vamos ver como criar o tom da marca no ContentShake AI e quais são os respectivos aspectos de desenvolvimento.
- Acesse a funcionalidade Brand Voice (Tom da marca) usando o menu à esquerda.
- Clique no botão +Create Brand Voice (+Criar tom da marca).

- Insira um texto que indique seu estilo e tom preferidos. Lembre-se de escrever pelo menos 200 palavras como base para o conteúdo.

Você pode usar seu próprio conteúdo ou escolher um trecho de um blog da sua preferência.
Para interagir com o público usando seu tom da marca único, você pode incluir texto da página 'About Us' ("Sobre nós") ou de qualquer outra seção do seu site que mostre seu negócio.
- O aplicativo analisará o texto para entender seu estilo de escrita e público-alvo.
Seja paciente enquanto o aplicativo processa o texto e desenvolve o tom da marca.
O tom da marca gerado é composto por três seções principais que você pode revisar e ajustar para obter melhores resultados:
From (De):
Esta parte define de quem é o tom e como pode soar.

Você tem a opção de modificar a descrição fornecida pelo aplicativo, bem como ajustar o Tone of Voice (Tom da marca) e a Readability (Legibilidade).
To (Para):
Nesta parte, você pode escolher o público para seu tom da marca.

Você pode optar por segmentar um público amplo ou se concentrar em um segmento específico de clientes. Se você prefere uma mensagem mais personalizada, escolha a opção Use Personas (Usar personas) e selecione uma ou mais personas que o aplicativo gerou.
Confira os detalhes sobre as personas que você selecionou e faça ajustes, se necessário.

Clique no botão +Create persona (+Criar persona) para criar sua própria persona do zero.

Escolher a opção Use Wide audience (Usar público amplo) amplia sua mensagem para um público maior, mas talvez nem todo o público de identifique com ela.
Voice Samples (Exemplos de tom)
Esta seção garante que o tom realmente reflita sua identidade e esteja alinhada com quem você é.

Aqui, você pode comparar como o futuro conteúdo pode aparecer com e sem o tom da marca gerado.
Fique à vontade para gerar o texto novamente para ver mais exemplos e verificar se o tom da marca criado corresponde às suas preferências.
Gerenciamento de tons da marca
Após avaliar o tom da marca gerado e fazer todas as alterações necessárias, não se esqueça de Save changes (Salvar alterações).

Se você quiser que esse tom da marca seja o padrão para todos os artigos que criar com o ContentShake AI, basta marcar a caixa Set as default voice across all content (Definir como tom padrão em todos os conteúdos).
Você pode acessar todos os seus tons da marca salvos no painel Brand Voice (Tom da marca).

Se você tem diversos tons da marca e deseja usar um diferente do padrão, precisa trocá-lo no campo Brand Voice (Tom da marca) ao criar o artigo ou postagem para redes sociais.

Você sempre pode ajustar o tom da marca selecionado anteriormente na interface do editor no menu suspenso Brand Voice (Tom da marca), na parte superior da página.

Além disso, após você escolher um tom da marca, ele será aplicado ao reformular, simplificar, expandir, resumir ou criar listas. Isso garante que todas as modificações e melhorias mantenham um tom consistente que esteja adequado ao estilo único da sua marca.
Perguntas frequentes
Para remover artigos e postagens criados pela ContentShake AI da sua lista de conteúdo, siga estas etapas simples:
- Vá até a seção My Content (Meu conteúdo) da interface
- Localize o artigo ou a postagem que você deseja excluir
- Clique no ícone de lixeira localizado à direita do artigo para excluí-lo

Com a função Rewrite hard-to-read sentences (Reescrever frases difíceis de ler) do ContentShake AI, você pode simplificar o conteúdo em 32 idiomas:
- Holandês
- Albanês
- Turco
- Letão
- Macedônio
- Dinamarquês
- Indonésio
- Tcheco
- Sueco
- Búlgaro
- Romeno
- Finlandês
- Inglês
- Espanhol
- Italiano
- Alemão
- Croata
- Somali
- Bengali
- Esloveno
- Africâner
- Húngaro
- Norueguês
- Russo
- Português
- Ucraniano
- Vietnamita
- Polonês
- Francês
- Lituano
- Eslovaco
- Estoniano
Se você tiver outras dúvidas sobre o App Center ou o aplicativo ContentShake AI, envie um e-mail diretamente para app-center@semrush.com.